- Published on
Chuyển đổi phím chức năng phím trên Windows với AutoHotKey
Mục lục
- Tản mạn
- AutoHotKey - giải pháp nhanh gọn
- Thay đổi chức năng phím:
- Tạo một file .ahk
- Biên dịch file .exe để sử dụng:
- Khởi động cùng Windows
Tản mạn
Mình vừa chuyển sang sử dụng một máy mới các bạn ạ, và nếu các bạn đã biết thì sẽ nhiều khi ta quen layout phím rồi, khi chuyển sang layout khác thì lại sử dụng không quen, hay bấm nhầm. Thế là mình phải tìm một cách gì đó hiệu quả để thay đổi chức năng phím (remap) mà phải hoạt động tốt với các ứng dụng khác, không làm xung đột
AutoHotKey - giải pháp nhanh gọn
Phần mềm này vô cùng gọn nhẹ nhưng đặc biệt mạnh mẽ, khác với các phần mềm thông thường, AutoHotKey giống như một bộ biên dịch, bạn cần chức năng maping bàn phím như thế nào, viết một file chương trình và lưu với định dạng .ahk sau đó trình biên dịch sẽ tạo cho bạn một file .exe bạn có thể copy file này chạy ở bất kỳ máy nào.
- Link tải về: https://www.autohotkey.com/
- Tài liệu hướng dẫn: https://www.autohotkey.com/docs/AutoHotkey.htm
Thay đổi chức năng phím:
Quay lại nhu cầu ở đầu bài, mình cần thay đổi chức năng của 4 phím Home, End, PageUp, PageDown
Vị trí của bàn phím gốc sẽ là: PageUp, PageDown, Home, End
Và mình muốn thay đổi nó thành: Home, PageUp, PageDown, End
Tạo một file .ahk
File .ahk sẽ là nơi để bạn định nghĩa những thao tác mà chương trình sẽ chạy, ví dụ dưới đây mình đơn giản là đổi chức năng phím:
PgUp::Home
PgDn::PgUp
Home::PgDn
End::End
Biên dịch file .exe để sử dụng:
Mở chương trình biên dịch Ahk2exe lên:
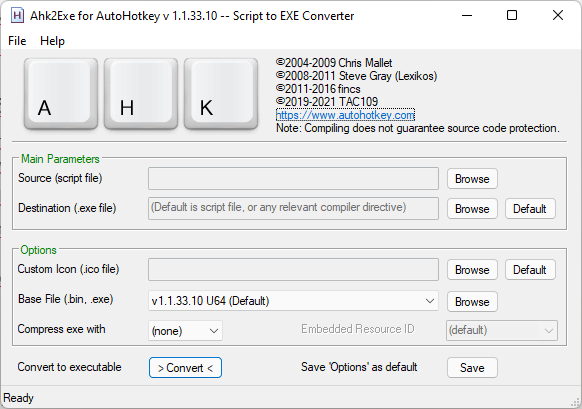
Ở phần Source (script file) bạn chọn cái file script lúc ở bước trên, sau đó bấm Convert
Bạn sẽ thấy một file .exe ở cùng thư mục với thư mục chứa file script. Chạy file đó và done, bạn hãy kiểm tra thử xem có đúng phím không nhé!
Khởi động cùng Windows
Ở trên Windows, nếu bạn muốn chạy một ứng dụng khi khởi động, chỉ cần tạo shortcut của nó trong thư mục Startup. Mở hộp thoại Run (Ctrl+R) và mở thư mục Startup lên:
C:\Users\[username]\AppData\Roaming\Microsoft\Windows\Start Menu\Programs\Startup
Nhớ đổi [username] lại nhé. Copy file .exe lúc nãy vào đây.